If you’re new to voxel art you may be wondering how do I create a voxel model? In this tutorial we will show you how to make your own voxel model.
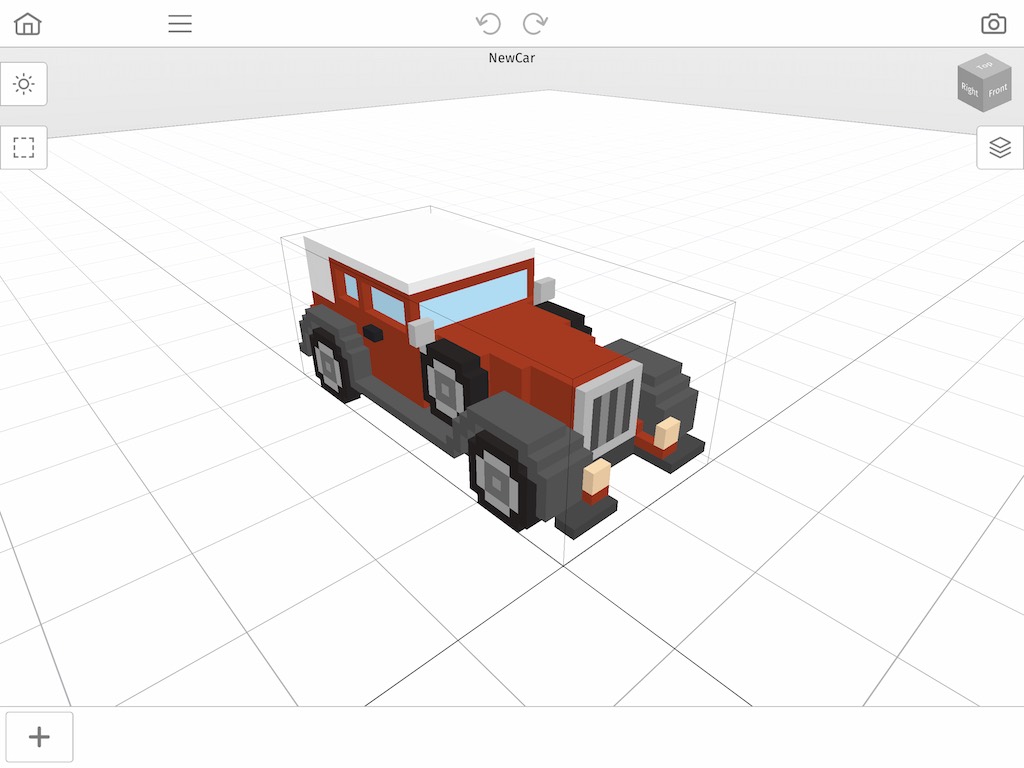
Are you ready to create your own voxel models? Whether you’re looking to share your voxel creations on Instagram or developing a character for the next big video game, this beginner tutorial will show you how to create a voxel model fast.
How to Make a Voxel Model
These are the basic steps on how to create a voxel model:
- Install a Voxel Editor such as Mega Voxels
- Create a new Project file to store your voxel models
- Use the Add, Remove and Paint tools to construct your model
- Export your voxel model using common file formats such as .OBJ or .PNG
Now that you have a basic understanding of the process of creating a voxel model we will dive into the specifics.
Install a Voxel Editor
So the first step in your quest to make your own voxel art is to choose a voxel editor. Now fortunately we did a lot of the hard work and created a list of the Best Voxel Editors. This step is critical because you’ll want to choose an editor that matches your project needs. For example if you plan to share prints or images via Instagram or Facebook, Mega Voxels and MagicaVoxel both have great rendering engine that creates really great screenshots of voxel art. On the other hand if you plan to use your voxel models in a game or need to export a video of your voxel model, you might want to consider a voxel software such as Mega Voxels which has export options that are supported by the major game engines as well as common file formats like PNG for images and MP4 for videos.
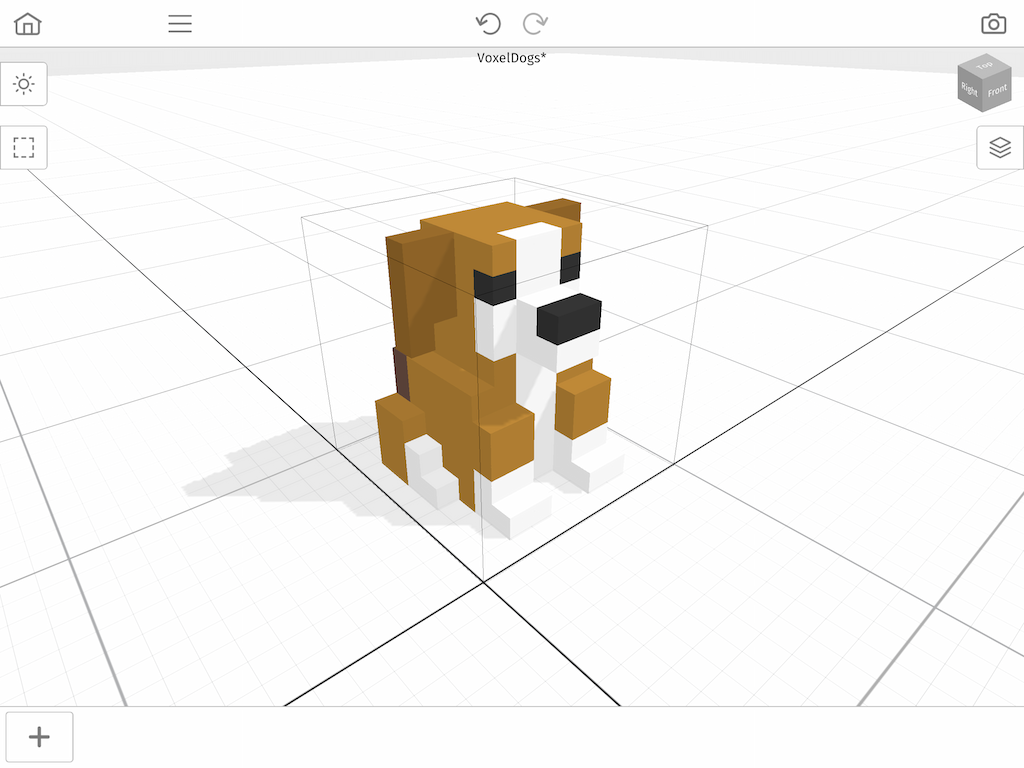
Here is a list of questions you might want to consider when choosing the right editor for your next project:
- What operating system does it support?
- What export options does it include?
- Is it free or is it a paid software?
- What size of voxel model does it support?
View the Top Voxel Editors. Check out our page Best Voxel Editors of 2023!
Create a New Project
Even though there are many voxel editors on the market today, they all work almost virtually the same. When you start a new project in a voxel editor such Mega Voxels, they create for you a new general project file. In Mega Voxels it is the VOXEL file. Basically what this means is they are creating an empty scene for you to create models inside of.
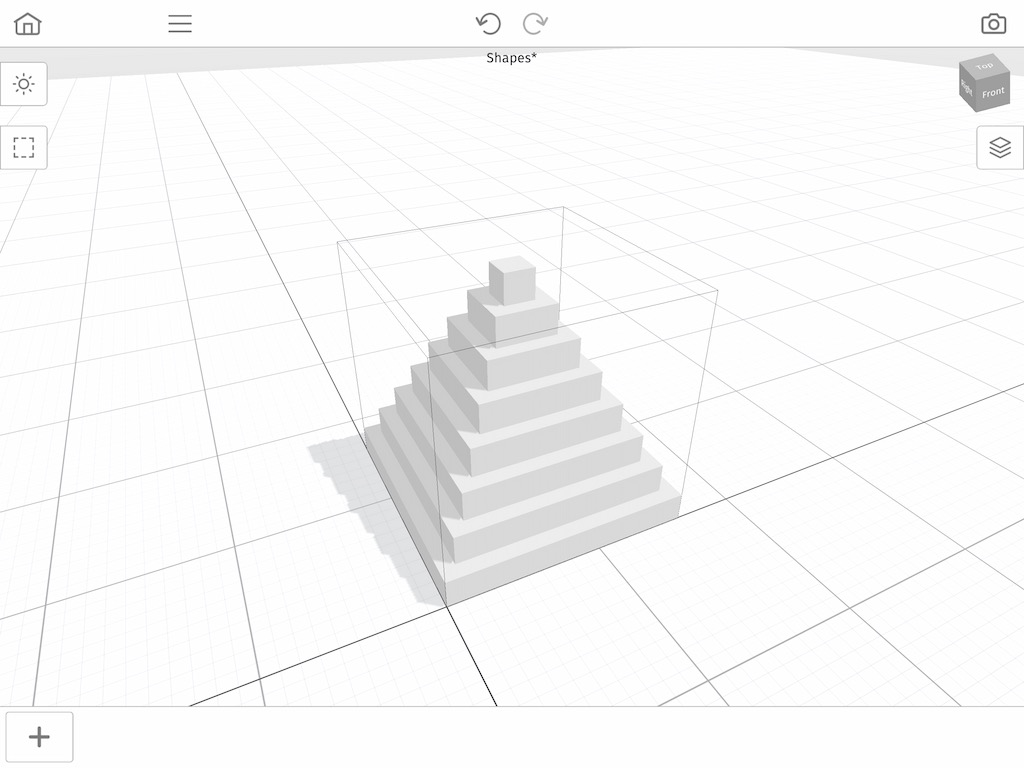
The simplest way to understand how these project files work is to imagine an empty room in real life. Inside of this empty room there are boxes, and inside of those boxes there are blocks. So we took an image of the Mega Voxels voxel editor above to illustrate how this works. The white space that you see is called the Scene which represents the empty room we just talked about. The lines that form a box inside the scene are called a grid and that represents a single box inside the room. Lastly the stack of cubes you see in the center are called voxels and that represents the blocks inside of the boxes. One important rule to keep in mind is that blocks are not allowed outside of their boxes. Likewise voxels are not allowed outside of their respective grid.
Build your Voxel Model
Now when you first open up a voxel editor there will be dozen of commands and shortcuts to help you create your voxel model. However when you really break it down to its simplest parts there are really only 3 actions you will be performing over and over again. That is adding a voxel, removing a voxel and painting a voxel. All the other tools and commands you see inside the editor provide different methods for doing one of these 3 actions. These 3 actions are always going to be used over and over again. So get used to it. You understand what I’m saying? That’s why we should
Every voxel editor that is relevant today will give you the ability to perform these tasks. Most of them can be found inside of the main toolbar in the editor. Here is an example of where you can find these tools inside of Mega Voxels.
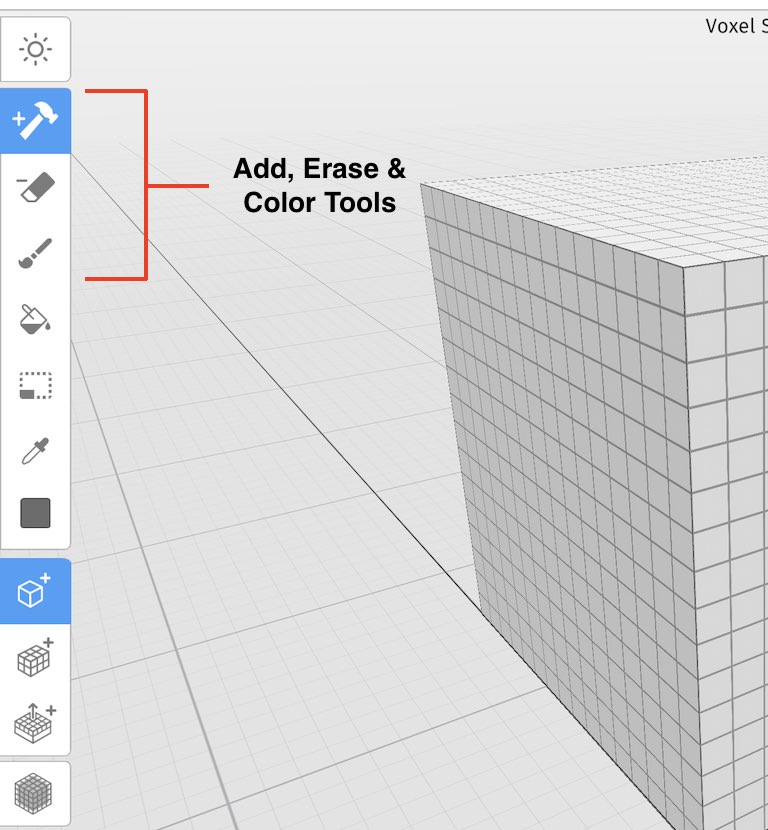
Most modern editors will provide some advanced commands in addition to these that will help you speed up your workflow. For example, the ability to duplicate models instead of remaking the same model from scratch. Another example is the ability to flip a model, which can help you make variations of your models which are helpful when making models like trees.
If you’re interested in learning how to make voxel art check out our Mega Voxels Tutorial!
Export a Voxel Model
Now everyone loves making voxel art inside the editor, but eventually we want to export it out in some form and share it with the world. Again voxel editors provide different options for exporting your voxel model, but in the end it can be broken down into 2 categories. You’ll either be exporting a 3D model file or a 2D image file.
Below is an example of the export options supported by Mega Voxels. Depending on your project, you’ll need to determine what file type you need your model exported as. For example if I wanted to use my model in a game, I would select the OBJ option because game engines such as Unity support this model type. However if I wanted to share a version of my model to another editor, this file format would not work. I would have to use the VOX option which creates a universal VOX file that I can import into another program.
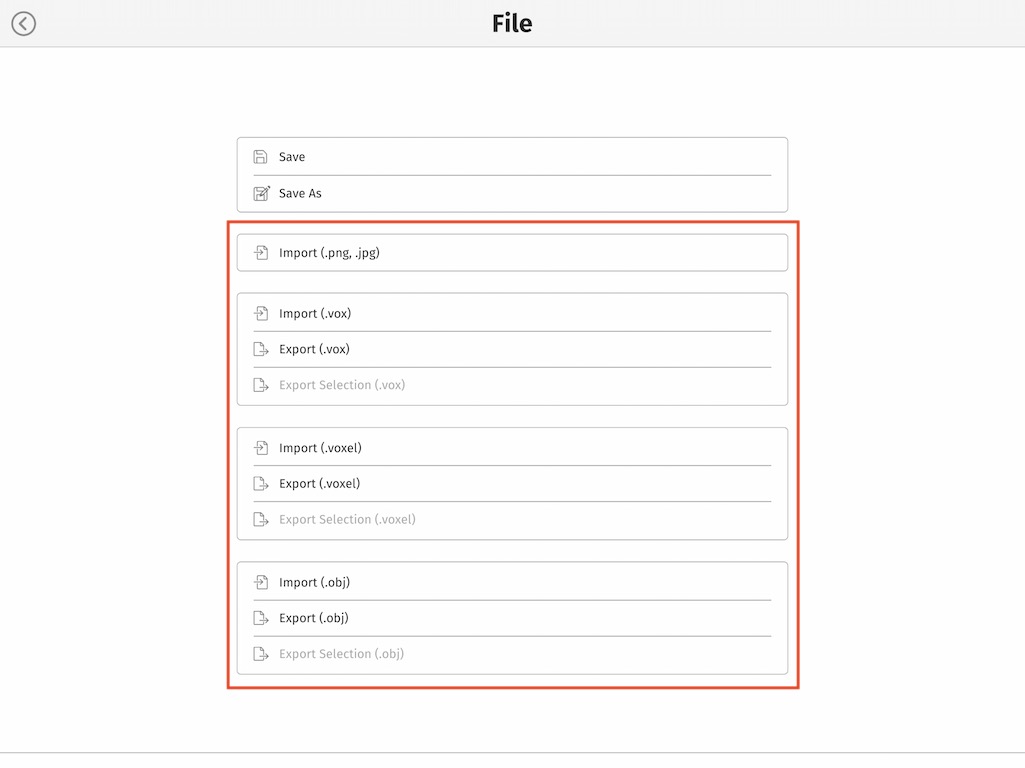
Where to Go from Here
That’s it! Now you can share your own creation with the world! If you want to share your creation with us for a chance to get a shout out on our page, tag us on Instagram or Facebook using @megavoxels or use the hashtag #megavoxels! We are always checking for new voxel artists everyday! If this post was helpful please considering sharing it! Have fun!
